Hướng dẫn "tút" ảnh xinh hơn bằng Photoshop
Một vài thao tác đơn giản để giúp bức ảnh của bạn trở nên long lanh hơn này... <img src='/Images/EmoticonOng/47.png'>
Teen biết đấy, có được tấm hình ưng ý thật chẳng dễ dàng chút nào. Bên cạnh khả năng ảnh ọt "ngon lành cành đào" thì việc thành thạo những kỹ thuật chỉnh sửa đơn giản cũng rất quan trọng. Sử dụng phần mềm Photoshop, bài viết dưới đây sẽ hướng dẫn bạn thực hiện một vài thao tác ngắn gọn để giúp bức ảnh trở nên long lanh hơn này...

Bước 1: Chỉnh góc cạnh của khuôn mặt như phần má và đôi mắt
Vào Filter > Liquify (hoặc phím tắt Ctrl + Shift + X).
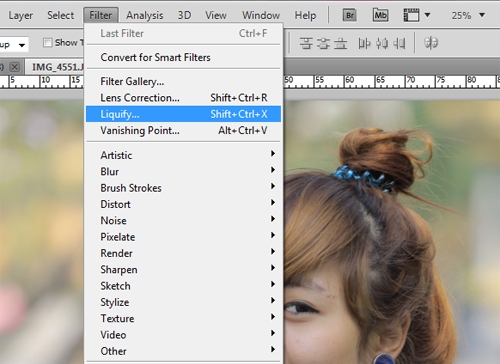
Nhờ đến công cụ Forward Warp (W).
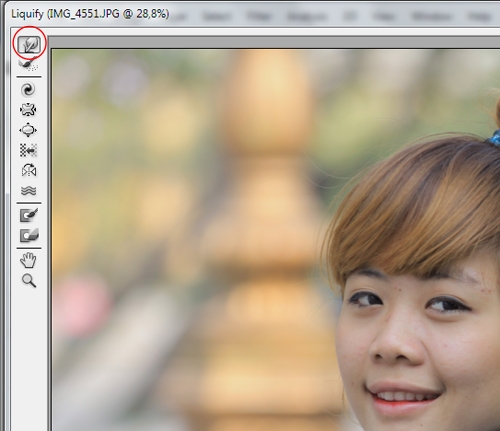
Brush size tùy vào chi tiết ảnh. Tại đây chúng tớ dụng size 100 kéo theo hướng mũi tên.
Chú ý các bạn kéo thả sao cho phù hợp với khuôn mặt để kết quả trông thật cute vào nhé!

Bước 2: Thực hiện tẩy mụn và vết thâm trên gương mặt
Lần này, bạn hãy nhờ đến công cụ Patch Tool (J).
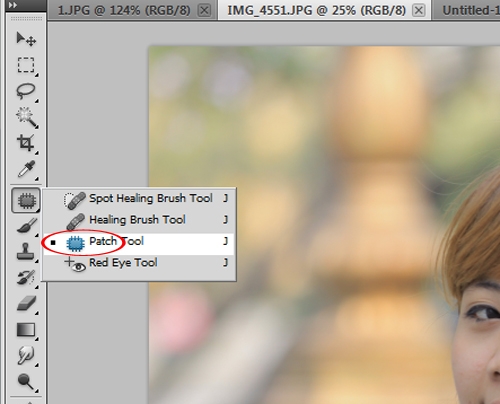
Bạn chọn vùng da có mụn rồi kéo thả chuột vào vùng da mịn màng bên cạnh.
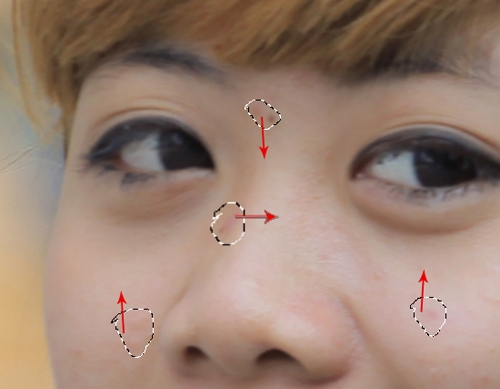
Thao tác thực hiện này.
Tất nhiên rồi, các bạn nhớ nên tút thật kỹ càng những khuyết điểm nho nhỏ trên gương mặt của mình nhé.
Bước 3: Làm mịn da
Đầu tiên, bạn hãy thử làm theo bài viết dưới đây.
Hoặc các ấy cũng có thể nhờ đến Plus-in làm mịn da như Neat Image, Imagenomic... sẽ giúp làn da của bạn thật kul như em bé ấy (khuyên dùng).

Đây là kết quả thu được nhé!
Bước 4: Tạo các hiệu ứng đẹp, khiến bức ảnh lung linh hơn
Tăng một chút Contrast như thông số dưới (Image > Adjustments > Brightness/Contrast).
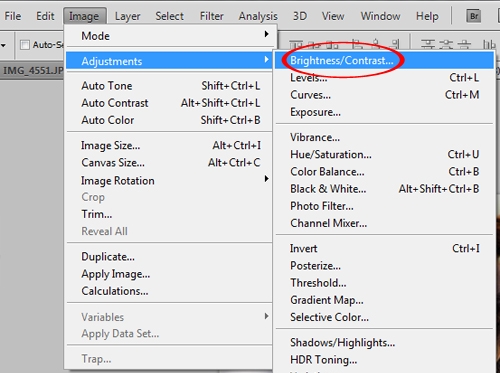
Và điền vào các thông số cần thiết như hình minh họa sau đây.
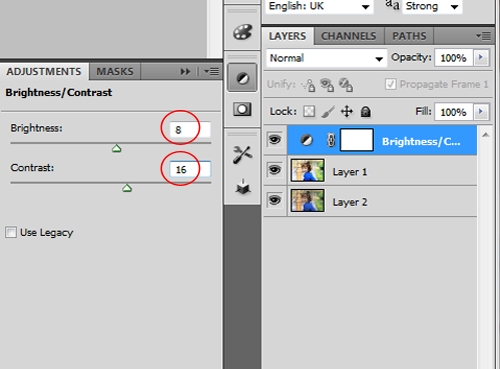
Thêm một chút Selective Color (Image > Adjustments > Selective Color).
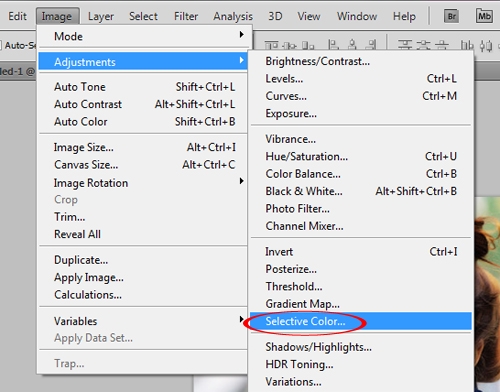
Tiếp tục điền vào các thông số như hình bên dưới.
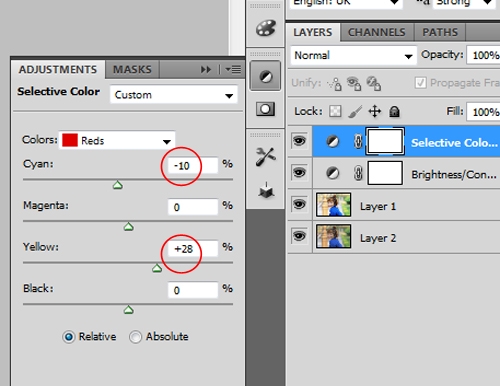
Bạn cũng nên tạo thêm một kênh Filter màu nữa (Image > Adjustments > Photo Filter).
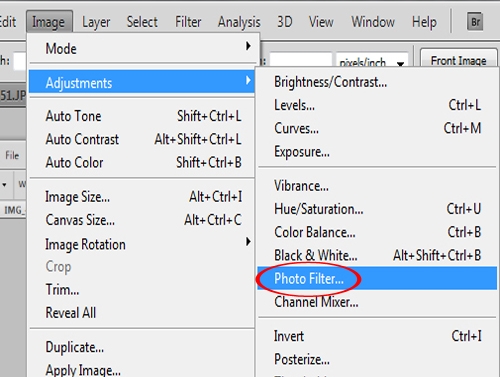
Và lại chọn các thông số cần thiết đúng như hình dưới nhé!
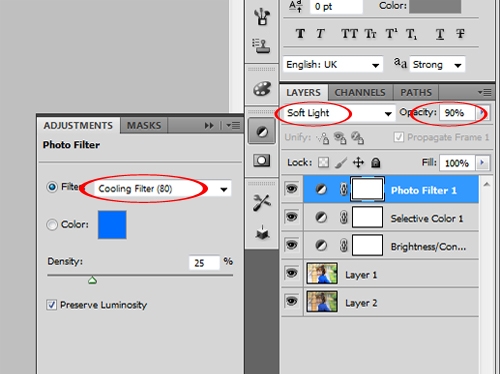
Tiếp đến, lựa chọn chế độ cho Filter như hình sau.
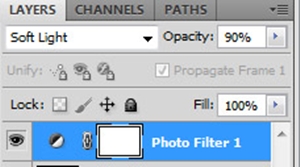
Kết quả bạn sẽ thu được màu sắc như thế này.

Bước 5: Tạo ánh sáng
Teen mình sử dụng công cụ Brush rất quen thuộc trong Photoshop.
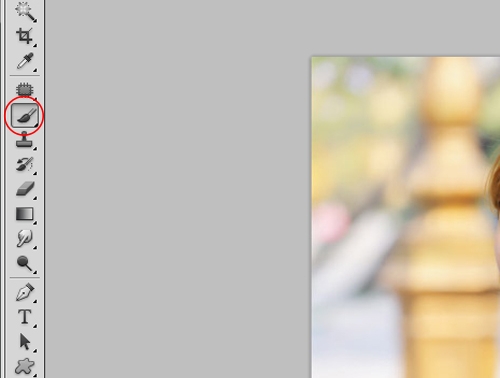
Rất đơn giản, bạn hãy lựa chọn hình tròn mờ và kích cỡ size phù hợp.
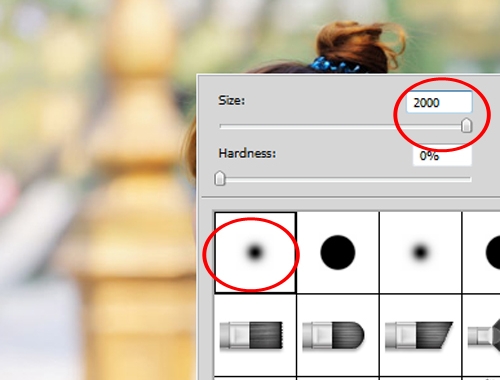
Zoom nhỏ hình lại và chấm vào góc như hình dưới.
Chú ý không để phần Brush ăn quá nhiều vào model nhé.
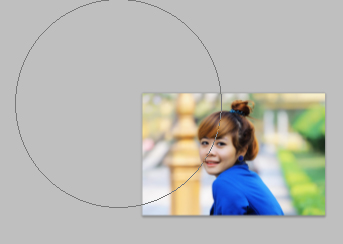
Kết quả cuối cùng thu được rất ổn phải không nào. Các bạn hãy thử thực hiện những bước "tút" ảnh trên với chính tấm hình của mình nữa nha!






